Adding a Shortcut
Click on the module you would like to create the shortcut for.
Enter the relevant configuration settings for the module.

Tick Save as shortcut

In the Shortcut Name field enter what you would like to call the shortcut.

Choosing Show Shortcut as Icon will create your own customized Module Icon in the top toolbar

Choosing Add to Existing Policy will add the shortcut to a pre-existing policy to run when that policy runs.

You can now click either Save & Close which will save the module and close the tab, or Save & Run which will save the module and run it on any device you have selected.

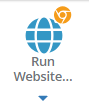
Select the shortcut you have just created to run it on the device(s) you have selected.
Managing Shortcuts
Select Manage Shortcuts.
You will now have the option to either Edit or Remove the shortcut.
