Within the Senso Console, we can create groups and configure filters to manage devices. This allows us to set access permissions and apply specific settings to these groups.
Creating a New Group
In this example we are going to create a group for our Windows devices
Creating a New Group
In this example we are going to create a group for our Windows devices
2. Select where you wish to create the group, right click + Add Group
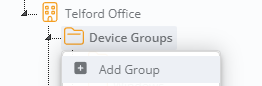
3. The Add Group Dialog box will open
 4. Enter a Group Name
4. Enter a Group Name
5. Enter Group Priority if needed. (default is 100) Higher values entered into the Group Priority will be prioritized over lower values. Use priority values to apply policies in in a prioritized setup.
6. Choose a Filter to Auto-populate the group, the filters look at the top site level and will pull devices into groups automatically based off of Filtering choices. See below for the types of filters that can be applied. Relationships can either be LIKE or NOT LIKE and the Term Box is to enter in characters to build the filter. In this example windows devices are named TF- so applying a wildcard will ensure the correct devices are filtered.
Wildcards can be used in the Term Box -
| Symbol | Description | Example |
|---|---|---|
| % | Represents zero or more characters | br% finds br, bronze, brows, and broth |
| _ | Represents a single character | b_t finds bat, bot and bit |
| [] | Represents any single character within the brackets | b[ao]t finds bat and bot, but not bit |
| ^ | Represents any character not in the brackets | b[^ao]t finds bit, but not bat and bot |
| - | Represents a range of characters | Name[1-5] will include Name1 Name2 Name3 Name4 and Name5 |
- Device Name: based off of naming convention for devices.
- Remote Host: the Host name or IP Address of the Remote Host.
- Username: Email address or Active Directory usernames
- AD Group: AD group membership devices belong to, please see Device Details article for further information to assist
- IP Address: use the LAN IP Address of a device to filter into groups.
- E-Mail: Use the logged in Users Email address
7. Click Confirm
