This article documents the permissions and privileges the Senso client requires to function properly and information about the supported permissions.
Directory permissions
The client .app file requires the following permissions to the local file system:

The installer script will apply read / write permissions to these directories automatically during install. If these permissions are modified, the app will not function correctly.
System preferences > Security and privacy
The client utilises native operating system API’s for the best experiences, this requires these apps to be assigned on each device that will have the Senso Mac client present.
These permissions can only be granted by a user at a user level. This is a limitation put in place by Apple to increase security and privacy, there is no way to grant these permissions through an MDM or on a mass level unfortunately.
The following permissions are required by the client:

User assigned permissions
When the user runs the app, the permissions will be auto prompted by the operating system.

Click ‘Open system preferences’. If this prompt does not appear, go to:
- System preferences > Security and privacy.
- Click the lock in the bottom left of the window.
- Provide an administrator user and password for the device.
- Click‘Unlock’.

- In the list on the left hand side, find and click Accessibility
- Find the Senso client app
- If the app is not already in the list, click +
- Find Senso client.app in /Library/Renato Software/Senso Client/Senso Client.app
- Ensure the tick box is ticked
- In the list on the left hand side, find and click Screen Recording
- Find the Senso Client app
- If the app is not already in the list, click +
- Find the Senso client.app in /Library/Renato Software/Senso Client/Senso Client.app
- Ensure the checkbox is ticked.
- Click the lock on the bottom left to save the changes.
Now go to the Senso client icon in the top bar and press ‘Quit’. The app should re-launch automatically and connect you correctly.
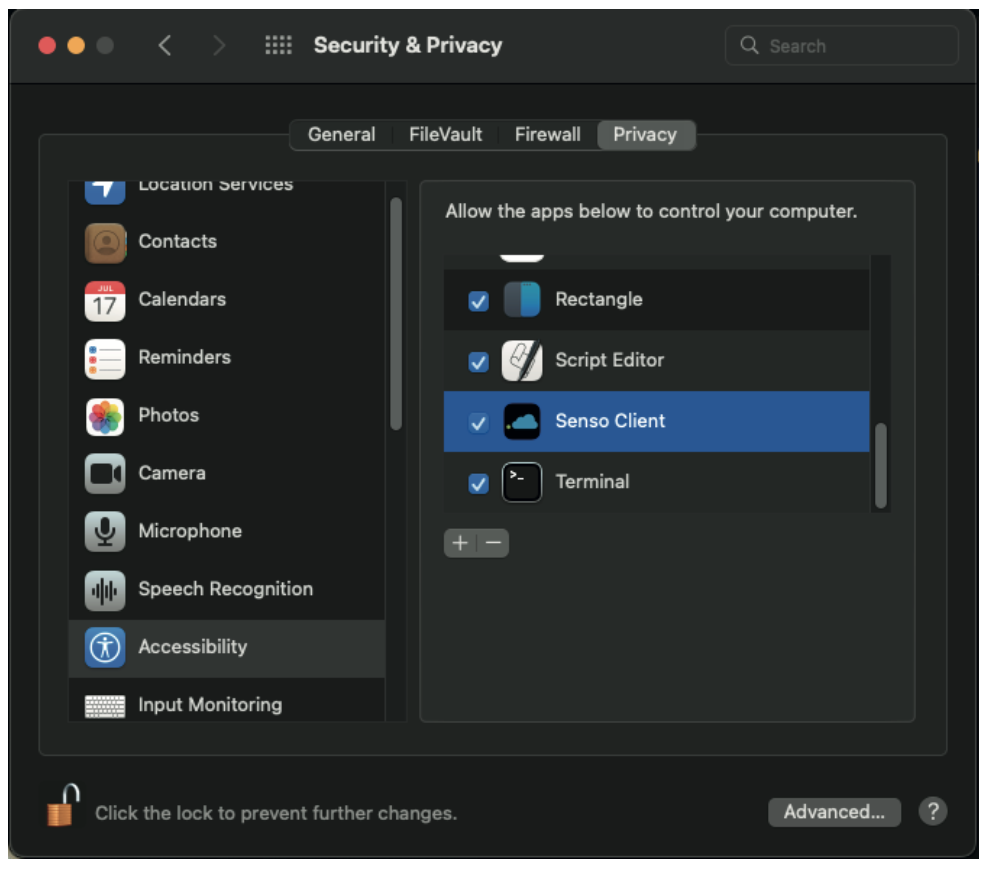
Web log permissions
When the user runs the app, the permissions will be auto prompted by the operating system.

Depending which browser, a student uses impacts which pop up they will see. If they use either Safari or Chrome, they will see:
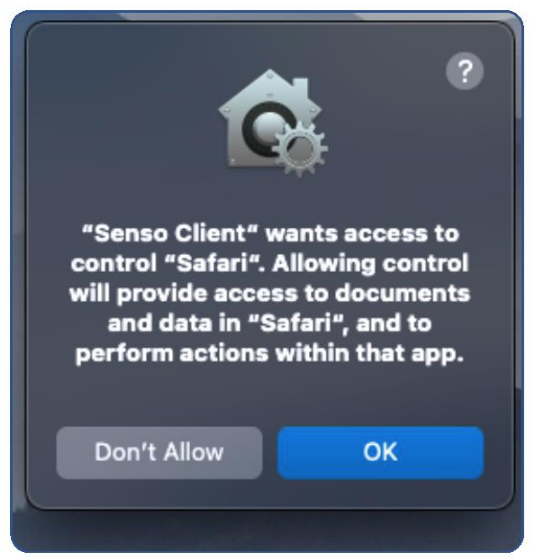
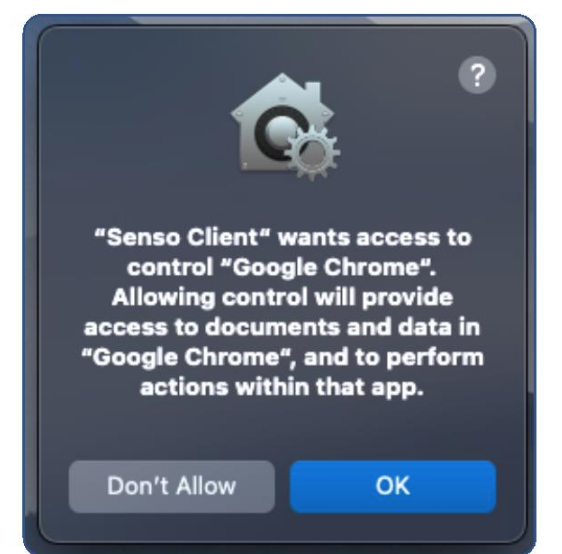
Once these permissions have been set, they will appear under the heading ‘Automation’ in ‘Settings’ as displayed below:

